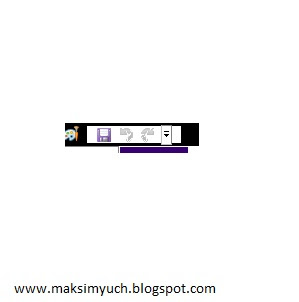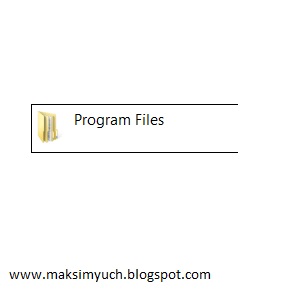вторник, 31 марта 2020 г.
понедельник, 30 марта 2020 г.
воскресенье, 29 марта 2020 г.
суббота, 28 марта 2020 г.
Total Commander, как выполнить поиск файлов
У вас установлен файловый менеджер, также вы хотите совершать поиск файлов в файловом менеджере "Total Commander", поэтому вы работаете с ним. Файловый менеджер оснащен данной функцией. Таким образом, вы имеете возможность определить место нахождения объекта, даже в том случае, когда у вас нет прямой информации о месте нахождения того или иного объекта. Если вы имеете у себя, в файловом менеджере окна с же открытыми элементами, поиск, который вы будете производить, можно расширить, тем самым задать более обширное поле. Тогда вы найдете свой элемент у вас в компьютере, если этот элемент существует. И также сможете его открыть. Для того, чтобы открыть поиск, вы должны обратить внимание к навигации меню, которое расположено в верху программы файловый менеджер Total Commander. Таким образом, стандартно, поиск, расположен в "Главной панели инструментов", это в файловом менеджере. Поиск в проводнике, к примеру, отличается. Но задачи одинаковы. Использовать поиск, в Total Commander, вам может быть удобнее и проще, для того чтобы, найти нужный вам элемент. И поэтому, мы обратились именно к нему, другие поиски относятся к другим программам. Функции поиска, в файловом менеджере Total Commander, будут также искать нужный вам элемент, по тем параметрам, которые вы зададите.
Такого формата поиск встречается только в файловом менеджере Total Commander, вы его используете по назначению. Форма поиска открывается в окне, где есть несколько вкладок, которые настраивают поиск, по определенным вами заданным параметрам. В обычной форме, алгоритм с выполнением расположен в низу под функциями, здесь кнопка "ОК", "Отмена", "Справа" расположены с права в вертикальном положении. Окно "Поиск файлов" имеет четыре вкладки:
1) Общие параметры;
2)Дополнительно;
3)Плагины;
4)Шаблоны поиска.
2)Дополнительно;
3)Плагины;
4)Шаблоны поиска.
Таким образом, вы можете использовать все выше перечисленные вкладки. У каждой вкладки есть свои определенные функции и параметры, которые вы можете задавать для удобства поиска. Когда, вы используете поиск в проводнике, он отличается от поиска в файловом менеджере Total Commander. Так как, мы используем файловый менеджер, можно определить то, что при его открытии, вы можете видеть окно, в проводнике обычный поиск, нет расширенных функций, также как и в блоге, если вы воспользуетесь поиском по блогу, чтобы получить дополнительную информацию о поиске в файловом менеджере. Тогда вам нужно, использовать все вкладки, для того чтобы, поиск был успешен, вы вводите всю имеющуюся у вас информацию в форму и нажимаете "Начать поиск". После чего, вы получаете всю информацию о поиске, в низу формы, в дополнительно появившемся ниже окне, где будет приведен дополнительный алгоритм. Если результат поиска успешен, в открывшемся окне у вас будет дана информация о место нахождения, указанyого вами выше элемента, тогда вы можете применить к ему следующие действия, которые будут также доступны, но теперь уже в низу. Вы нажимаете "Перейти к файлу".
пятница, 27 марта 2020 г.
Paint, как сохранить
Когда вы работаете с редактором изображения Paint, по окончанию работы, вам необходимо сохранить свой проект.
Ярлыки:
как сохранить,
paint,
windows 8
четверг, 26 марта 2020 г.
Настроить панель быстрого доступа в Microsoft Office Word
O Microsoft Office Word. Панель быстрого доступа. Применить настройки к панели быстрого доступа. Основные категории.
среда, 25 марта 2020 г.
вторник, 24 марта 2020 г.
понедельник, 23 марта 2020 г.
Как открыть текстовый редактор в Total Commander
Что расположено в меню Запуск Total Commander
воскресенье, 22 марта 2020 г.
QTrenslate Интерфейс и функции
Для того, чтобы перевести текст в наше время, людям предоставлено куча программ, одна из которых является переводчик QTrenslate. Тогда у вас может быть заготовлена уже в текстовом документе заготовка в виде текста, для перевода, которую вы открываете и потом будете использовать.
Проводник. Что расположено, вкладка Вид
Когда вы используете проводник, вы его открываете, в обычном формате, также это может происходить и с созданной вами новой папкой.
суббота, 21 марта 2020 г.
Paint, как создать
Для того чтобы, создать новый проект, в редакторе изображений Paint, вам для начала нужно открыть саму программу.
Paint, как открыть уже существующие изображения
При работе с изображениями вы используете редактор Paint. Данный редактор открывает изображения всех распространенных типов, включая изображения формата .gif и .jfif.
пятница, 20 марта 2020 г.
Что находится в Создать, папке проводника
Тогда, как вы открываете папку проводник, которая расположена стандартно в панели задач, вы решаете создать необходимый вам элемент, к примеру точечный рисунок формата .jpg, для следующей работы с ним.
Вкладка Команды файловый менеджер Total Commander
четверг, 19 марта 2020 г.
Вкладка Конфигурация в файловом менеджере Total Commander
среда, 18 марта 2020 г.
вторник, 17 марта 2020 г.
понедельник, 16 марта 2020 г.
воскресенье, 15 марта 2020 г.
Что содержит справка Total Commander
Вам нужно открыть справку в Total Commander. Теперь, когда, он у вас открыт, вы используете верхнее главное меню, где и располагается пункт меню справки. Вы как используете данный файловый менеджер, вам необходимо воспользоваться справкой для более точной информации о данном программном обеспечении.
суббота, 14 марта 2020 г.
пятница, 13 марта 2020 г.
Как распаковать архив WinRAR
Вам друг отправил архив WinRAR, где находятся нужные для вас элементы. Вам нужно
распаковать архив WinRAR.
Вы скачиваете возможно архив с других источников, но все равно он попадает к
вам на компьютер и элементы нужно из его извлечь в любое удобное для вас место.
четверг, 12 марта 2020 г.
среда, 11 марта 2020 г.
Как отправить файл по электронной почте
Вы создали другу документ или какой-нибудь другой файл. Как
отправить файл по электронной почте? Вы хотите, чтобы ваш друг смог принять его
и ознакомиться с этим файлом, потом вы можете разговаривать о нем в переписке,
но для того чтобы можно было о нем говорить, вам нужно его, файл, сначала
отправить.
вторник, 10 марта 2020 г.
Как изменить сортировку объектов на рабочем столе
Для того чтобы вы могли визуально определить изменения на
рабочем столе, создайте к примеру, несколько папок и дайте им соответствующие
имена, для того чтобы было удобно их использовать в дальнейшем.
понедельник, 9 марта 2020 г.
Создать элемент в новой папке
Вам нужно создать уже в существующей папке новый элемент. Обычно
это стандартные элементы, иногда бывают элементы программ, установленных
самостоятельно без того что они существовали на вашем компьютере раньше.
воскресенье, 8 марта 2020 г.
Как добавить дополнительный язык
У вас в компьютере вы можете использовать несколько языков
для того чтобы набирать текст и создавать его.
Вы делаете текст на разных языках. У вас задан только русский язык, вы
захотели сделать язык английский и стандартно вы его меняете, переключаете его
в панели задач, дальше вы используете другой язык.
Ярлыки:
добавить язык,
изменить язык,
один язык,
разных языках,
раскладке языка,
язык,
windows 8
суббота, 7 марта 2020 г.
Microsoft Excel как его создать?
Как создать лист
Microsoft Excel?
Для того чтобы создать
лист формата Excel,
вам нужно использовать следующие действия. К примеру, вы должны иметь у себя
установочный диск, приобретенный вами в интернет магазине, либо вы обратились к
поставщику услуг на их сайт.
Ярлыки:
как создать,
лист excel,
excel,
microsoft,
microsoft excel,
windows 8
пятница, 6 марта 2020 г.
Правописание в документе Word
Для того чтобы вы могли пользоваться и набирать текст в
документе Microsoft Word,
вам нужно скачать инсталляцию с официального сайта. Затем установить на ваш
компьютер и только потом пробовать писать текст в программе, которая
установиться у вас. Создайте ярлык на рабочем столе и откройте его нажатием
двух кликов по иконке Microsoft Word,
или наведите курсор и нажмите Inter,
тогда вы сможете попасть в саму программу.
Конечно же функций вы можете видеть очень много, но возьмем
мой пример, и разберем функцию «Правописание», если это нам удастся конечно же
с вами сделать, а если нет, то хотя бы попробуем её отыскать.
Ярлыки:
в программе,
единственное,
компьютер,
ошибки,
правописание,
рецензирование,
стал понимать,
microsoft,
word
четверг, 5 марта 2020 г.
Как использовать архив в Blogger
Ярлыки:
архив,
архив блога,
блог,
меню блога,
опубликованных в блоге,
сообщения,
Blogger,
blogspot
среда, 4 марта 2020 г.
У вас промежуточная страница в WinRAR archive
Вы ищете как разблокировать архив, снять промежуточную
страницу, сделать архив WinRAR активным. Вам нужна рабочая программа архива WinRAR. Вы используете
пробную версию, где есть промежуточная страница.
Ярлыки:
архив WinRAR,
промежуточная страница,
soft,
software,
Win RAR,
WinRAR archive
вторник, 3 марта 2020 г.
Что делает WinRAR?
Ярлыки:
архив WinRAR,
зеленый,
красный,
синий,
soft,
software,
Win RAR,
WinRAR archive
понедельник, 2 марта 2020 г.
Как добавить записку на рабочий стол
Как добавить записку на рабочий стол?
Каким способом можно добавить записку
на рабочий стол?
Вы всегда пользуетесь либо блокнотом, либо создаете
текстовый документ. Таким образом вы получаете закрытый текст, и чтобы им
воспользоваться вам нужно открывать блокнот и тогда уже читать свой
напечатанный текст.
Ярлыки:
белый,
желтый,
записки,
зеленый,
использование записки,
правое меню,
рабочий стол,
розовый,
синий,
сиреневый,
windows 8
Как узнать свойства корзины
О Корзине.
Где расположены свойства корзины? Как
они выглядят? Какую информацию они в себе несут?
Вам нужна информация о свойствах
корзины.
Если вы откроете свойства корзины. Тогда вы увидите только
общие свойства. Это единственная основная вкладка, которую вы можете увидеть в
свойствах. Как обычно корзина наполняется разными элементами, теми, которые вам
не нужны.
воскресенье, 1 марта 2020 г.
Подписаться на:
Сообщения (Atom)